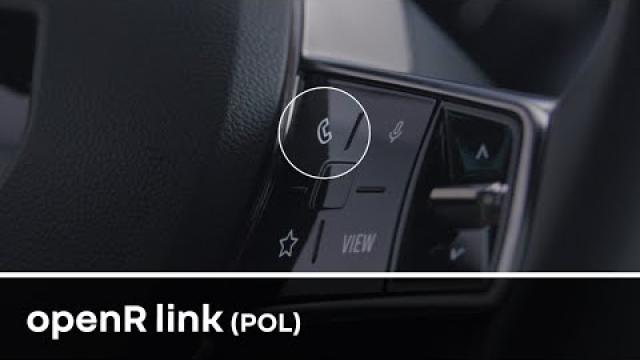WPROWADZANIE MIEJSCA DOCELOWEGO
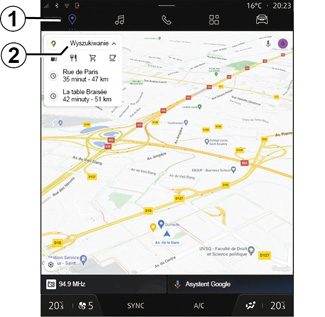
Wprowadzanie miejsca przeznaczenia
W Trybie „Nawigacja” 1 naciśnij pasek wyszukiwania punktu docelowego 2.
Korzystanie z systemu rozpoznawania głosu w celu wprowadzenia adresu
Aktywuj polecenie głosowe, następnie podaj nazwę miasta, numer i/lub nazwę ulicy, obszar docelowy.
Aby uzyskać więcej informacji, patrz rozdział „Korzystanie z systemu rozpoznawania mowy”.
Uwaga: aby korzystać ze wszystkich funkcji nawigacji, połącz się ze swoim kontem Google®.
Pasek wyszukiwania miejsca docelowego 2 umożliwia dostęp do:
- poprzednio wyszukanych punktów docelowych;
- kategorii (POI: punkty użyteczności publicznej);
- zapisane adresy (dom, praca, ulubione itp.).
Uwaga: aktywacja lokalizacji i udostępniania danych jest wymagana do korzystania z wyszukiwania miejsc docelowych online. Patrz rozdział „Aktywacja usług”.
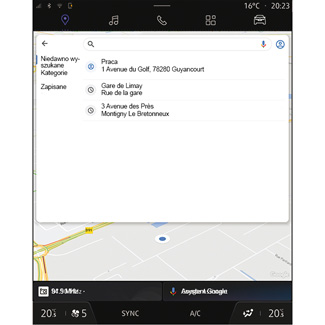
Punktów docelowych „Dom” i „Praca”.
Z paska wyszukiwania możesz uruchomić wskazówki nawigacyjne do lokalizacji „Dom” lub „Praca”.
Po wybraniu opcji „Dom” lub „Praca” po raz pierwszy system poprosi o zarejestrowanie adresu.
Uwaga: w systemie multimedialnym można zapisać tylko jeden adres jako „Dom” i „Praca”.
Niektóre funkcje są dostępne tylko na postoju.
Zalecenia dotyczące nawigacji
Korzystanie z systemu nawigacji nie zwalnia kierowcy z odpowiedzialności ani obowiązku zachowania ostrożności podczas prowadzenia pojazdu.
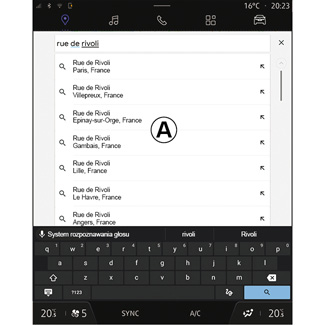
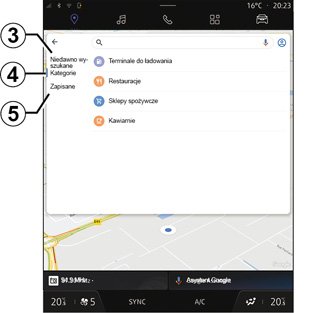
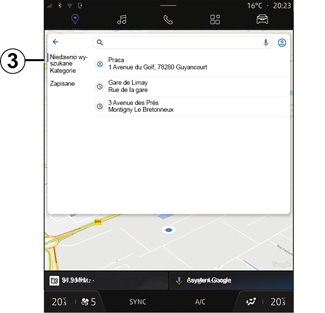
Wyszukiwanie adresu
W pasku wyszukiwania 2 możesz wprowadzić pełny lub częściowy adres (kraj, miasto, kod pocztowy, ulica, numer ulicy, skrzyżowanie itp.).
Kiedy zaczynasz wpisywać litery, system sugeruje pasujące nazwy ulic. Następnie:
- kliknij wyświetloną nazwę ulicy, aby zatwierdzić wybór;
- użyj listy A sugerowanych ulic, aby uzyskać dostęp do pełnej listy odpowiadającej Twojemu wyszukiwaniu.
Wyszukiwanie punktu docelowego
Za pomocą paska wyszukiwania 2 możesz uzyskać dostęp do zakładek dla następujących typów miejsc docelowych:
- „Niedawno wyszukane” 3;
- „Kategorie” 4;
- „Zapisz” 5.
Niedawno wyszukane 3
Na pasku wyszukiwania wybierz zakładkę „Ostatnie”, aby uzyskać dostęp do listy ostatnio wyszukanych miejsc docelowych. Punkty są automatycznie zapisywane z systemu multimedialnego i urządzeń połączonych z kontem „Google®”.
Wybierz miejsce docelowe, aby rozpocząć prowadzenie do celu.
Ze względów bezpieczeństwa, ustawienia należy zmieniać na postoju.
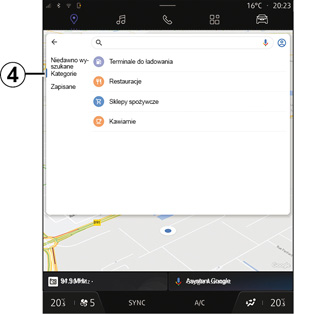
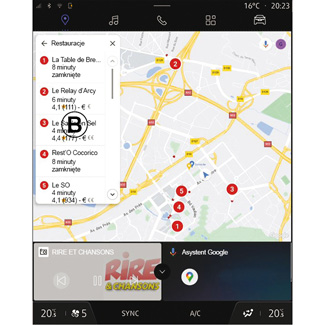
Punkty docelowe według kategorii 4
Z paska wyszukiwania wybierz zakładkę „Kategorie”, aby uzyskać dostęp do listy kategorii punktów POI (miejsca użyteczności publicznej):
- „Stacje paliw”/„Terminale do ładowania”;
- „Restauracje”;
- „Sklepy spożywcze”;
- „Kawiarnie”.
Miejsce użyteczności publicznej (POI) to punkt usługowy, obiekt lub miejsce turystyczne, które znajduje się w pobliżu danej miejscowości (miejsca rozpoczęcia podróży, miasta docelowego, w pobliżu trasy przejazdu itp.).
Po wybraniu kategorii system multimedialny zaproponuje listę punktów POI na B oraz na mapie. Następnie:
- kliknij punkt POI wyświetlany na ekranie B, aby potwierdzić wybór;
- przewiń listę B punktów POI, aby przejrzeć wszystkie elementy odpowiadające wyszukiwaniu.
Uwaga: lista punktów POI jest aktualizowana w czasie rzeczywistym przez „Google Maps™”.
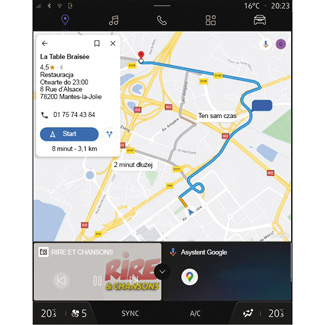
Po wybraniu punktu POI system multimedialny wyświetla następujące informacje (jeśli są dostępne):
- adres, godziny otwarcia, opinie itp.;
- numer telefonu;
- godzina przybycia, odległość;
- przegląd trasy;
-...
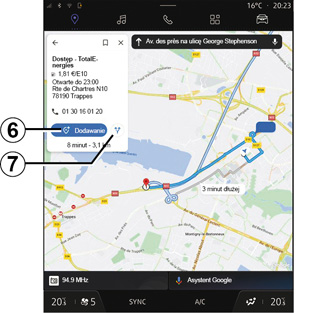
Możesz także wyszukać punkt POI po rozpoczęciu trasy.
Uwaga: wyszukiwanie punktów POI wykorzystuje aktualną pozycję pojazdu. Jeżeli wyszukiwanie dotyczy innego obszaru geograficznego, wprowadź żądaną lokalizację.
Po wyszukaniu i wybraniu punktu POI system multimedialny wyświetla informacje (jeśli są dostępne) oraz ich położenie na trasie, którą przemieszcza się pojazd.
Aby wyświetlić trasę w toku, naciśnij 7.
Aby dodać przystanek do punktu POI na aktualnej trasie, naciśnij 6.
„Zapisz” 5
Możesz uzyskać dostęp do zapisanych miejsc:
- „Z tekstem”;
- „Ulubione”;
- „Zapisane”;
- „Do odwiedzenia”;
- „Kontakty”.
Uwaga: zapisane lokalizacje są synchronizowane z Twoim kontem Google®, nawet jeśli są używane na innych urządzeniach podłączonych do Twojego konta.
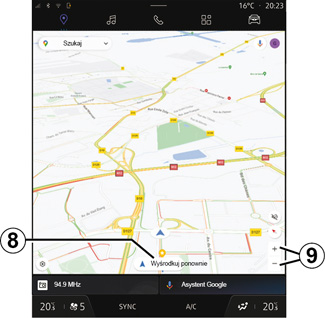
„Przeglądanie mapy”
Aby przeglądać mapę, przesuń mapę, przytrzymując palec na ekranie podczas przeciągania.
Aby powiększyć/pomniejszyć mapę, naciśnij przyciski 9 lub rozsuń/zsuń dwa palce dociśnięte do ekranu.
Aby ponownie wyśrodkować mapę, naciśnij przycisk „Wypośrodkuj” 8.
Ze względów bezpieczeństwa, ustawienia należy zmieniać na postoju.
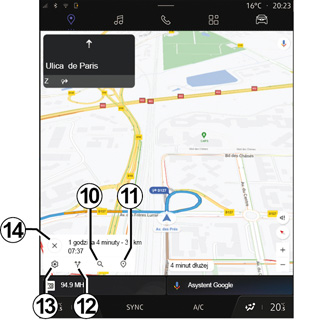
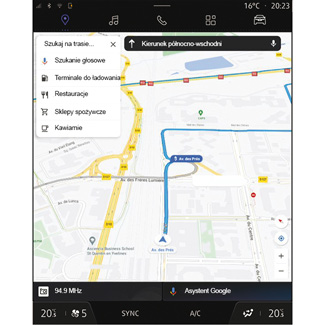
Wprowadzanie miejsca docelowego, gdy trasa jest w toku
Gdy trasa jest w toku, masz dostęp do następujących funkcji:
- „Wybierz inną trasę” 12;
- „Szukaj na trasie” 10;
- „Ustawienia nawigacji” 13;
- „Wyłącz wskazówki” 14;
- „Podgląd trasy” 11;
-...
„Wybierz inną trasę” 12
Aby wyświetlić inne trasy sugerowane przez system multimedialny, naciśnij 12.
„Szukaj na trasie” 10
Funkcja umożliwia wyszukiwanie i/lub dodawanie jednego lub kilku etapów do trwającej trasy. Możesz dodać:
- wyszukiwanie za pomocą rozpoznawania głosu;
- „Stacje paliw”;
- „Restauracje”;
- „Sklepy spożywcze”;
- „Kawiarnie”.
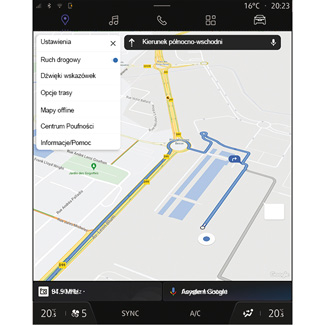
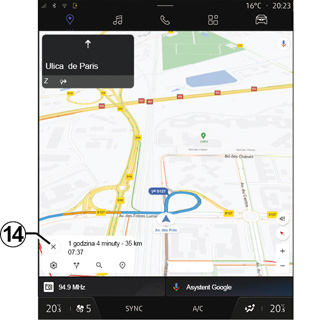
„Ustawienia” 13
Menu umożliwia dostęp do następujących ustawień nawigacji:
- „Ruch drogowy”;
- „Dźwięki wskazówek”;
- „Opcje trasy”;
- „Zmień adres domu lub miejsca pracy” (jeżeli został już zapisany);
- „Mapy offline”;
- „Centrum Poufności”;
- „Informacje/Pomoc”.
Więcej informacji na temat funkcji „Ustawienia” znajduje się w rozdziale „Ustawienia nawigacji”.
„Wyłącz wskazówki” 14
Użyj tej funkcji, aby anulować aktualną trasę. Naciśnij 14, aby zatrzymać nawigację.
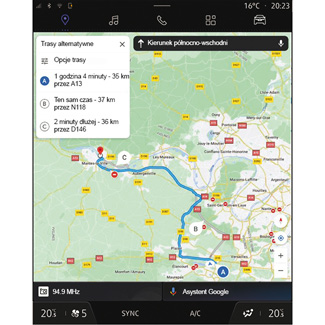
„Podgląd trasy” 11
Podgląd trasy 11, umożliwia wyświetlenie aktualnej trasy oraz tras alternatywnych.
Naciśnięcie jednej z tras umożliwia podgląd trasy, jej odległości i czasu.
Ze względów bezpieczeństwa, ustawienia należy zmieniać na postoju.
Tryb „Nawigacja” jest dedykowany dla pojazdów z napędem elektrycznym i hybrydowym
Konfiguracja systemu multimedialnego zależy od typu silnika pojazdu:
- „Stacja obsługi” dla pojazdów z silnikiem spalinowym i napędem hybrydowym (bez gniazda ładowania);
- „Stanowisko ładowania” dla pojazdów z napędem elektrycznym;
- „Stacja obsługi” i „Stanowisko ładowania” dla pojazdów z napędem hybrydowym (z gniazdem ładowania).
Wyświetlane są dodatkowe menu i różne ustawienia.
Cecha szczególna:
- usługi sieciowe muszą być aktywne w celu wyświetlenia dostępnych punktów ładowania. Patrz rozdział „Aktywacja usług”;
- aby móc korzystać ze wszystkich funkcji nawigacyjnych, wprowadź informacje o swoim pojeździe (np. typ gniazda ładowania), łącząc się ze swoim kontem Google®.
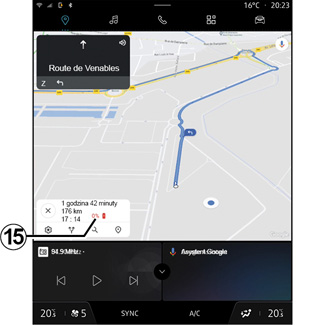
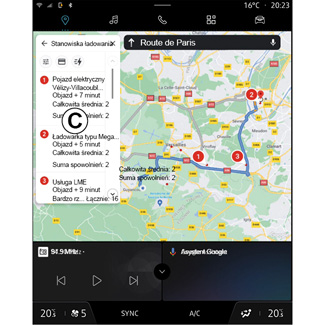
Wprowadzanie miejsca przeznaczenia
Gdy wprowadzisz miejsce docelowe, system multimedialny poinformuje Cię, czy możesz do niego dotrzeć, biorąc pod uwagę pozostały poziom naładowania pojazdu.
Jeżeli miejsce docelowe jest dostępne, szacowany pozostały poziom naładowania w momencie dojazdu wyświetla się na ekranie 15.
Jeżeli wymagany jest tylko jeden przystanek na ładowanie, możesz wybrać terminal do ładowania.
Jeżeli do dotarcia do celu wymagane jest więcej niż jedno ładowanie, system multimedialny automatycznie oblicza zoptymalizowaną kombinację stacji ładowania, aby ograniczyć całkowitą trasę do minimum.
Na liście możesz zobaczyć nazwy publicznych stacji ładowania C oraz dojazd i różne miejsca, w których znajdują się stacje ładowania na mapie.
Uwaga: lista stacji ładowania jest aktualizowana w czasie rzeczywistym przez „Google Maps™”.
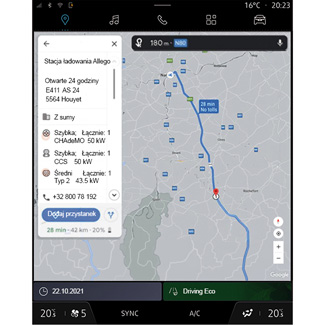
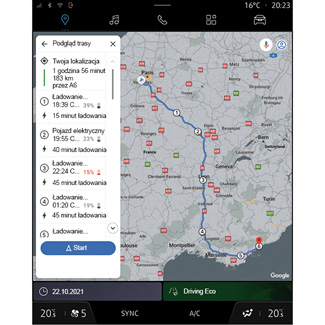
Naciśnij jedną ze stacji ładowania wyświetlonych na ekranie C, aby wyświetlić następujące szczegóły:
- nazwa, klasyfikacja, godziny otwarcia i adres;
- typ i liczba dostępnych gniazd ładowania;
- czas, odległość i szacowany pozostały poziom naładowania w momencie dojazdu;
- sposób płatności;
-...
Uwaga: wyświetlane na ekranie informacje o dostępności gniazd ładowania mogą ulec zmianie podczas nawigacji.
Możesz wtedy:
- uruchomienie nawigacji do stacji;
- nawiązanie połączenia ze stacją;
-...
Ze względów bezpieczeństwa, ustawienia należy zmieniać na postoju.